Namun untuk anda yang tidak mau ribet untuk mematikan komputer atau ingin membuat cara yang lebih simple dalam mematikan komputer. Anda bisa membuat sebuah shortcut untuk mematikan komputer anda. Berikut tutorialnya.
Cara Membuat Icon Shortcut Shutdown Pada Windows.
Untuk membuat shortcut Shut Down, Restart dan berbagainya, ada beberapa tahapan yang harus anda lakukan. Simak tutorialnya berikut ini!
1. Letakkan pointer anda pada Desktop, lalu silahkan klik kanan dan memilih New > Shortcut.
2. Kemudian akan muncul new tab. Silahkan isi shutdown -s -t 00 pada kolom tersebut jika ingin membuat shortcut Shut Down. Lalu klik Next!
Perintah Shut Down
shutdown.exe -s -t 00
Perintah Restart
shutdown.exe -r -t 00
Perintah Lock atau Mengunci Windows
rundll31.exe user32.dll,LockWorkStation
3. Langkah selanjutnya adalah, silahkan anda berikan nama pada program tersebut, contoh Shut Down. Lalu klik Finish!
Sampai disini sebenarnya anda sudah berhasil membuat sebuah icon shortcut dengan perintah Shut Down di desktop anda, namun pasti anda kurang puas karena icon yang diberikan masih terlihat tidak jelas atau kurang bagus dipandang.
Jika anda ingin mengganti icon dari shortcut tersebut, anda bisa klik kanan pada shortcut yang anda buat tadi, lalu pilih Properties > Change Icon > Pilih Icon > Ok > Apply > Ok. Jika berhasil, maka icon dari shortcut anda akan berubah dengan sendirinya.
Itulah tutorial mengenai Cara Membuat Shortcut Shutdown dan lainnya Pada Windows. Nantikan tutorial serupa di next artikel AllAbout ya, selamat mencoba dan terimakasih telah berkunjung.

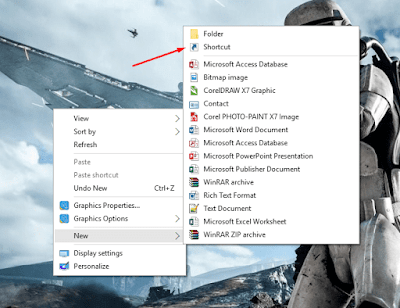
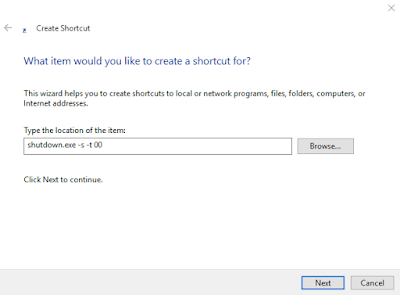
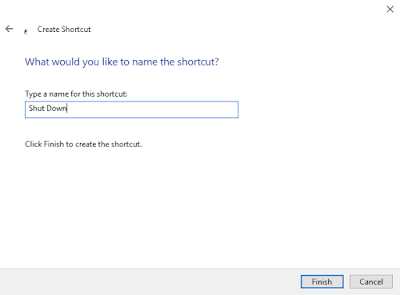
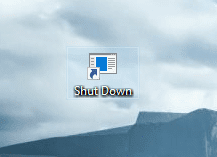
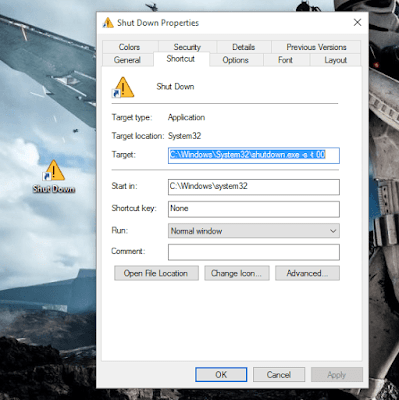
Menarik neh artikelny tku bro infonya
ReplyDeletetambah ilmu gan :D
ReplyDeleteSgt berguna om
ReplyDeleteSangat berguna untuk memudahkan user, trims min
ReplyDeletesama sama gan :D
DeleteBarubaru tahu saya ternyata shutdown bisa dibuat shortcut
ReplyDeleteMantap gan sangat bermanfaat!
ReplyDeletekalau untuk "sleep" ada gak mas?
ReplyDeleteini gan syntaxnya
Deleterundll32.exe powrprof.dll,SetSuspendState 0,1,0
sy coba terapin dlu smoga berhasil
ReplyDeletesiap gan, kalo ada yg kurang dimengerti bisa di reply saja komentar ini :)
Deletealt f4 yang biasa ane pake.. Nanti coba yang shortcut
ReplyDeletesilahkan dicoba gan, semoga tutorialnya berhasil :D
DeleteItu untuk semua Windows?
ReplyDeleteiyap bro
DeletePost a Comment